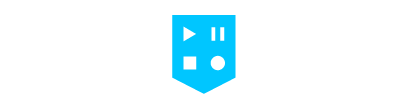Client Hub provides you with quick and easy ways to preview and share your videos, as well as a built-in video feedback tool that your whole team can use.
Providing feedback
Now that you have access to your video you may need to provide feedback to get it exactly how you want it. There is functionality right next to your video to help you do it in the most efficient and helpful way for our editors to action.
First, make sure you are logged into the Client Hub. If you're not, while viewing the video simply click the profile icon at the top right of the page > login.Note: if you are not logged in you can still add feedback, but you won't be able to notify your Project Manager that the feedback is ready for them to action.
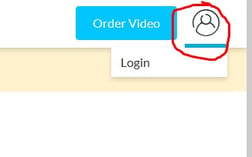
- Now that you're ready to add feedback, you should see the Revisions tab on the right of the video. Click on the revisions tab, to start leaving comments click "Click here to start" as seen in blue text.

- You will now be able to leave individual comments, based on timecodes within the video. Comments could be anything you like, from "change this logo" or "remove this shot"

- You can choose to pick a certain time code, simply by clicking the start / stop timers. (you can leave the timecode blank)
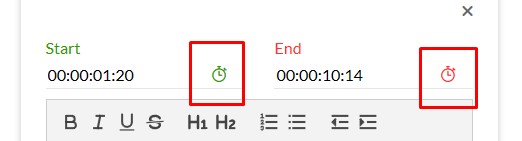
- Enter the desired feedback as text. You can stylise this in dot points or colour if you wish.
- You can also choose to provide an illustration on the video to help communicate the feedback. Click the "Draw" button and on the video itself, some drawing tools will appear.
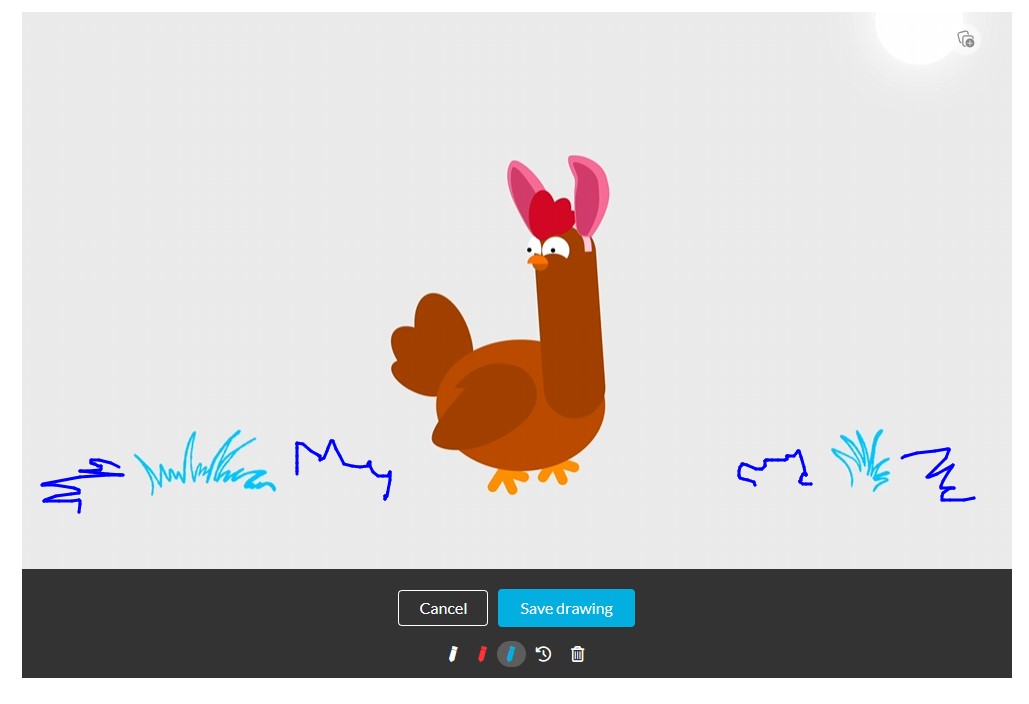
- Make sure to press "Save Comment" this will add it to the system and allow you to continue to add more comments.
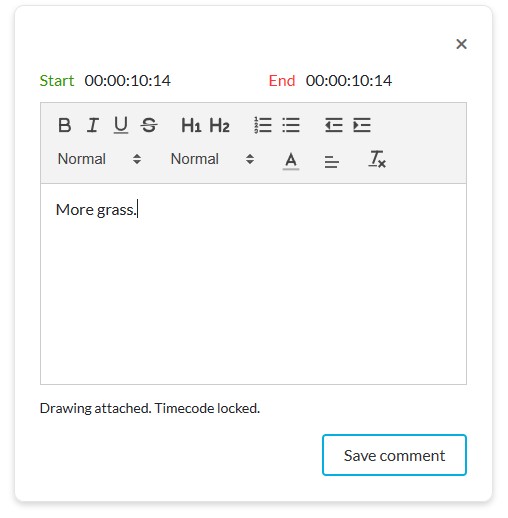
- You can choose to pick a certain time code, simply by clicking the start / stop timers. (you can leave the timecode blank)
- You can also add any attachments you like. For example, logos, screenshots or other files the editor may need.

- Once finished you will need to let your Project Manager know. You can do this by clicking the "Notify Project Manager" button at the bottom of the page. If you don't notify your Project Manager, they will not know you have submitted feedback.
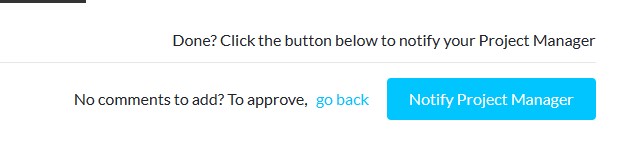
- Once notified, you won't be able to add any more comments until the next time the video is delivered. So it's important you add everything you or your colleagues want to now. Of course, if you miss something, simply get in touch with your Project Manager for help.
- If you wanted to Approve your video instead, instead of adding comments, simply scroll to the bottom of the page and click "Approve Video"
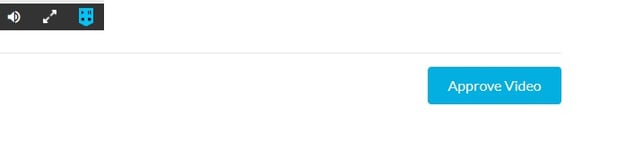
-
- Note, that if you currently have comments added to the video, you will have to first delete them. You can do this by clicking the "Go back" button found next to the Notify Project Manager button.

- Once approved you can download and share your video via the Share tab, or purchase captions in the Captions tab.

- Note, that if you currently have comments added to the video, you will have to first delete them. You can do this by clicking the "Go back" button found next to the Notify Project Manager button.